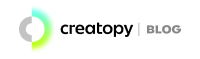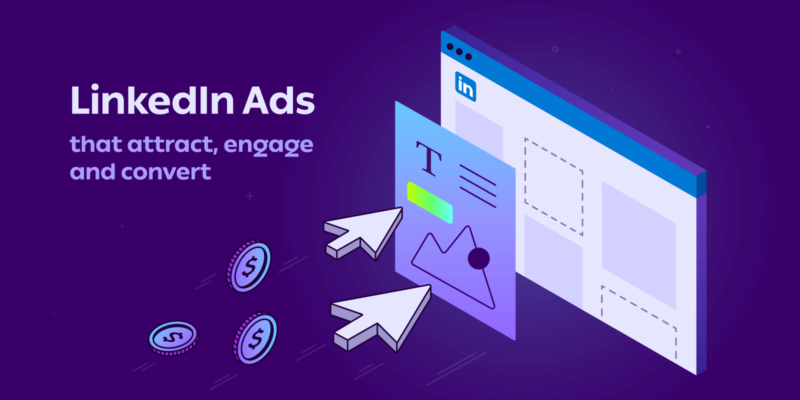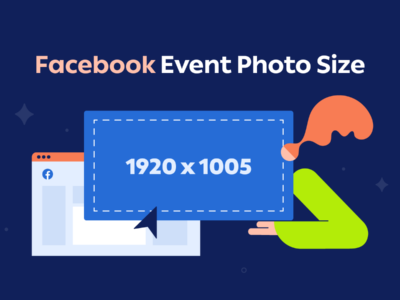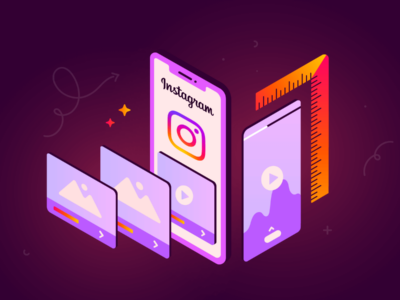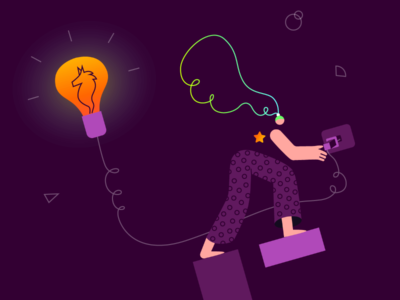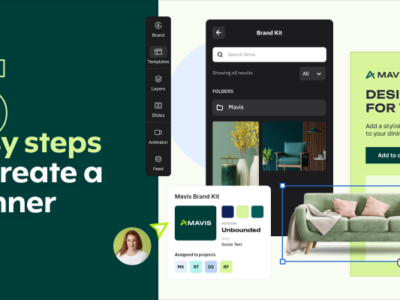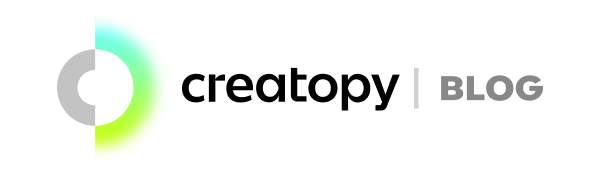According to the State of Digital Advertising report released by Creatopy in April 2023, LinkedIn ranked as the fourth most popular ad channel this year. And it’s easy to see why the “social media for professional networking” has gained so much traction as of lately: it has a wide range of targeting options, detailed performance insights, and great potential for remarketing.
Want to know how to advertise on LinkedIn and tap into the nearly 1 billion users on LinkedIn to sell your products and services?
Here’s a quick LinkedIn ads guide to teach you everything you need to know about advertising on this platform.
What Is LinkedIn Advertising?
LinkedIn advertising is a type of advertising promoting products and services to LinkedIn users using paid ads. Most often, LinkedIn advertising is used by B2B companies to put their products in front of potential customers but some B2C companies sell with LinkedIn ads too.
What Are the Benefits of using LinkedIn Advertising?
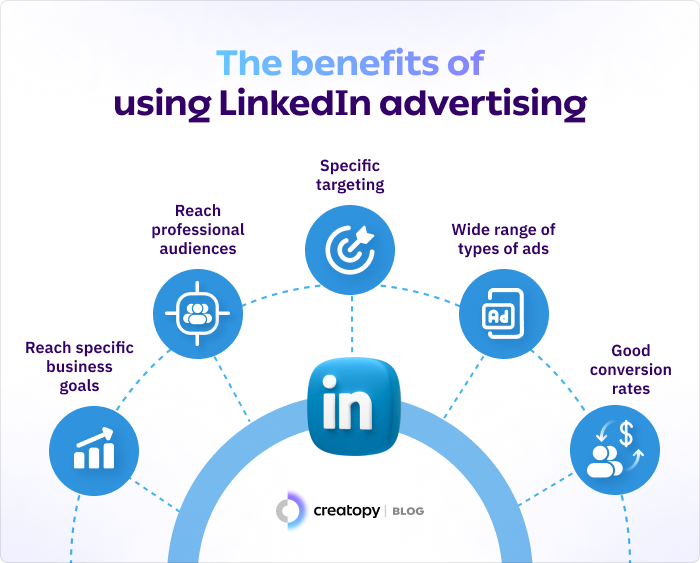
According to LinkedIn, 82% of marketers realized their greatest successes on LinkedIn (as compared to other platforms). Moreover, brands have seen a 33% purchase intent after promoting their products with LinkedIn ads.
But those are just a few reasons why more and more marketers decide to use LinkedIn advertising. Here are some of the main advantages to keep in mind when deciding if this platform is for you:
1. Reach specific business goals
LinkedIn allows you to run ads not just for the sake of running ads but to reach specific business goals, such as:
- Website visits
- Website conversions
- Video views
- Lead generation
- Brand awareness
- Engagement
- Job applicants
2. Reach professional audiences
LinkedIn is the perfect “machine” if you need to reach professionals, as this is a platform built specifically for them. You can target them by job title, industry, skills, and even seniority level enabling you to reach exactly the professionals you’re looking for.
3. Specific targeting
LinkedIn offers more advanced targeting capabilities than other popular ad platforms. Some of the criteria by which you can target your ads include:
- Job title
- Job function
- Seniority
- Industry
- Company name
- Company size
- Skill
- Degree type and name
4. Wide range of types of ads
LinkedIn allows you to create every type of ad you’d find on other advertising platforms, including text ads, dynamic ads, sponsored content, video ads, lead gen forms, and more. Additionally, LinkedIn also offers unique types of ads, such as InMail ads, which enables users to reach audiences in their inboxes.
5. Good conversion rates
LinkedIn ads have a very high conversion rate, which means that the audiences you select are highly likely to convert. Depending on the type of ads you run, you can see conversion rates ranging from 1.5%-4% (for demo requests, trials, etc.) to 10%-15% (for content downloads, video views, etc.).
What Are the Different Types of LinkedIn Ads?
To know how to advertise on LinkedIn efficiently, you should first get acquainted with the main types of LinkedIn ads. As mentioned before, LinkedIn offers a wide range of types of ads, such as:
1. Sponsored content
Sponsored content ads are ads that look native to the platform (as if they’d be an organic LinkedIn post). These ads are available as single image, carousel, video, and event ads, with the following specs.
Single image:
- File type: JPG, PNG, or GIF
- File size: 5MB
- Image ratio: 1.91:1 (horizontal, desktop, and mobile); 1:1 (square, desktop, and mobile); 1:1.91 (vertical, mobile only)
- Ad name (optional): 255 characters
- Headline: 70 characters
- Introductory text: 150 characters
- Description (LAN only): 70 characters
Carousel:
- Ad name: up to 255 characters
- Introductory text: up to 150 characters (255 max characters)
- Cards: Minimum two cards and a maximum of ten cards
- Requirements for individual cards within the carousel:
- Maximum file size: 10MB
- Maximum image resolution: 4320 x 4320 px
- Individual image: 1080 x 1080 px, with a 1:1 aspect ratio
- Headline text for each image card: maximum two lines to avoid truncation
- Destination URL: must have the “http://” “or https://” prefix; up to 2,000 characters for the destination link
- Limit for carousel ads linking to destination URL: 45 characters
- Limit for carousel ads with lead gen form: 30 characters

Video:
- Maximum file size: 5GB
- Minimum file size: 75KB
- Maximum video duration: 10 minutes
- Minimum video duration: 3 seconds
- Resolution range: 256 x 144 – 4096 x 2304 px
- Aspect ratio: 1:2.4 – 2.4:1
- Frame rates: 10 FPS – 60 FPS
- Bit rates: 192 KBPS – 30 MBPS
Event ads:
- Image ratio: 4:1 (image will be pulled from the Event page)
- Event name (optional): 255 characters
- Introductory text : 600 characters
- Event URL: Required, LinkedIn Event page URLs only
- URL prefix: http:// or https://
- URL characters: 2,000 characters for destination field URL
Sponsored InMail
Sponsored InMail ads are promotional messages sent directly to the inboxes of your target audience. The advantage of this type of ad is that it creates a direct connection with your target audience, enabling you to reach them in a more personal way.
- Ad name: up to 255 characters
- Subject line: up to 60 characters
3. Text ads
Text ads are an advertising option on LinkedIn you can use especially when you want to test your messaging at a relatively low cost per impression, with a high ad showing frequency. This type of ad is also great for retargeting, as it can include a clear call-to-action and engage users who have already interacted with your brand.
4. Dynamic ads
LinkedIn Dynamic Ads are an automated ad format that shows relevant product recommendations to prospects and customers, based on their existing LinkedIn data. These ads come in multiple formats:
- Follower ads (where users get to follow you directly from the ad)
- Sponsored jobs (where users can apply for jobs directly from the ad)
- Spotlight ads (where you can spotlight your company; this type of dynamic ad also allows you to add a custom background to your design)

5. Display ads
LinkedIn display ads are based IAB standard image ads, and they can be used with creatives to drive awareness and engagement for your business. These ads are available in two dimensions:
- Medium rectangle (300 x 250 pixels, shown on homepages, profile pages, group pages, and company pages)
- Skyscraper (160 x 600 pixels, shown in the Message Pages, on the right side)
6. Video ads
LinkedIn video ads are a great way to engage and build relationships with your target audience. These ads can be used at every stage of the buyer’s journey, and they have to abide by the following specifications:
- Length: 3 seconds to 30 minutes (most successful LinkedIn video ads are less than 15 seconds long)
- Layout: Horizontal or vertical
- File size: Between 75KB and 200MB
- File format: MP4
- Frame rate: less than 30 FPS (frames per second)
- Pixel and aspect ratio requirements:
- 360p (480 x 360; wide 640 x 360)
- 480p (640 x 480)
- 720p (960 x 720; wide 1280 x 720)
- 1080p (1440 x 1080; wide 1920 x 1080)
- Audio format: AAC or MPEG4
- Audio size: Less than 64KHz
7. Conversation ads
Conversation ads are native ads that combine sponsored messages and the power of a chatbot. When someone is targeted with such an ad, they will receive an email with links and they can interact with the automated messages according to what they want. These ads are charged on a cost-per-send basis, and they can be used for various objectives, such as brand awareness, website visits, lead generation, engagement, or website conversions.
For example, if you’re a B2B design agency, you could target a SaaS company with an engaging message, followed by a “Tell me more” button and a “Visit website” one. The conversation would then flow according to pre-established parameters and what the targeted person wants to do next.
8. Lead gen ads/ forms
This type of ads can be run either as Sponsored Content or as a promoted message. The main idea is that your target audience will see a form, which they can fill in to get access to a specific asset (in exchange for their contact details, which you can then use in lead nurturing campaigns).

LinkedIn Targeting Options
LinkedIn’s targeting options are among the most advanced ones on any advertising platform, so you can create very well-targeted ads that reach an audience likely to take action (e.g., buy from you, download your whitepaper, etc.). The main LinkedIn targeting options include:
1. Demographics
Demographics allow you to target people according to different parameters, such as age and gender.
2. Job title and function
LinkedIn also allows you to target your ads according to your audience’s title and function so you can reach very specific decision-makers in businesses.
3. Company information
If you want to target people working in specific companies, you can use LinkedIn’s company targeting option. This allows you to target your ads according to company category, company connections, company followers, company growth rate, company industry, company name, company revenue, and company size.
4. Education
Sometimes you may want to only show your ads to people with a specific education. LinkedIn allows you to filter your target audience based on degrees, field of study, and even specific schools.
5. Interests and traits
If you want your ads to be contextual to what your target audience likes, LinkedIn allows you to target your ads according to members’ interests, traits, and even the groups they belong to.
6. Location
LinkedIn also allows you to filter your targeting according to location (and this is actually one of the few required targeting options).
7. Matched Audiences
The Matched Audiences option allows you to create custom audience segments based on contact lists you may have, retargeting people who interacted with your brand before (they visited your site, watched your videos, engaged with one of your ads, opened and/ or submitted a lead gen form, engaged with your company page, or RSVP’d to one of your events on LinkedIn). The platform also allows you to integrate your ads account to third-party data sources.
8. Lookalike Audiences
Lookalike Audiences are audiences similar to a matched audience segment. For instance, if you found a certain ad targeting setting works, the “lookalike” feature will enable you to replicate your success and target people with very similar characteristics.
How to Set up a LinkedIn Ad Campaign
Convinced LinkedIn is worth trying? Here’s how to create an ad campaign on LinkedIn.
1. Create a LinkedIn Page
To run ads on LinkedIn, you should first create a Page and associate your personal account with it. LinkedIn allows you to run ads from your personal account too, but the options are limited. More specifically, you need a LinkedIn Page to run Sponsored Content ad formats (single image, video, or carousel), Dynamic Ads (follower ads, spotlight ads, and job ads), or lead gen forms.
2. Log in to Campaign Manager
Once you have a LinkedIn page, create a Campaign Manager account (if you haven’t already) and log in. This is where you will set up your campaigns, target your audience, and set up the ad budget.
3. Determine your advertising goals
Before diving into the actual ad setting, make sure you’re clear on what your campaign objectives are. They could be any of the following, for example:
- Awareness (when you want to make your company more well-known)
- Consideration (when you want people who already know your business to consider buying your products)
- Lead gen (when you want to collect contact details you can then use to convert leads into customers)
- Job applicants (when you want people to apply for the jobs you offer)
4. Choose your ad format
Your goals and your ad format can be quite tightly connected, as some ad formats are better for some goals.
For instance, the Sponsored Content or the Sponsored Message lead gen form is a great option if you’re looking to capture leads. Likewise, if you have multiple products or services to show off, or if you want to create a highly-engaging ad, carousel ads might be a great option for you.
5. Define your target audience
Defining your target audience is probably the most important step in setting up your LinkedIn ad campaign. This is when you decide who to show your ads to based on criteria like job title, seniority, location, industry, company size, degrees, and more.
6. Set your ad budget, bidding options, and schedule
LinkedIn allows you to put a cap on your budget and choose your own schedule (i.e., how frequent/when you want your ads to be shown). Furthermore, LinkedIn ads also have different bidding options, such as:
- Maximum delivery (an automated bidding option that places bids on your behalf to maximize ad delivery)
- Manual bidding (where you can manually set the maximum bid per click or interaction)
- Cost cap (where you set a maximum cost per view)
7. Create your ad content
Create your ad assets (copy, design, etc.) according to the specifications for each type of ad. Make sure to focus on creating engaging content, as this will be the key factor to drive engagement and, possibly, conversions.
8. Provide payment information
At this step, you have to provide your payment information (such as your credit card details), so LinkedIn can charge you for the ads.
9. Launch your campaign
Once all the steps are done, you can launch your campaign and monitor its performance. When it’s time to optimize (or even pause/ stop) your campaign, you can do that from within the
10. Monitor and optimize your campaign
Regularly monitoring your campaign allows you to stop and adjust them according to your findings. For instance, you may find that people are not engaging with a specific text, so you might want to try a different approach to your messaging. This allows you to save money that would’ve otherwise been spent on inefficient advertising and redirect it towards something that works better for your target audience and business.
How Much Does LinkedIn Advertising Cost?
LinkedIn ads have a bad rep when it comes to the financial side of running ads on the platform, as most people believe this is one of the more expensive social media advertising options. They are not completely wrong, but it’s all a matter of perspective.
On average, LinkedIn advertising costs revolve $5.26 per click, $6.59 per thousand impressions, and $0.80 per sponsored message sent. These are, of course, averages, and different industries, target audiences, bids, and campaigns may cost more or less than that. Also, keep in mind that your “Ad Relevance Score” (a score LinkedIn assigns to measure how relevant your ad is likely to be for your chosen audience) will also have a say in how much your campaigns cost.
While these numbers may seem high (especially as compared with other platforms (like Facebook, where one click will cost you, on average $0.94), it’s all relative to how you look at it. Some platforms may have a lower CPC, but they have a high cost per impressions (Facebook ads cost more than $12 per thousand impressions, for example). And some platforms have a much lower engagement and conversion rate where, as mentioned before, LinkedIn tends to excel due to the highly targeted types of ads it allows you to run on the platform.
Best Practices for LinkedIn Advertising

If you’re keen on running ads on LinkedIn and want to make sure your campaigns are successful, here are some LinkedIn ads best practices to keep in mind:
1. Use eye-catching visuals
While not all LinkedIn ads are visual-driven, those that are give you a chance to stand out from the crowd and stop your audience’s scroll. Using eye-catching designs allows you to get your audience’s attention, so you can deliver them your message, even when they’re not specifically looking for it. Some tips for attractive LinkedIn ad creatives include:
- Use bright colors and clean designs
- Show real people in your photos (but avoid images that look too much like standard stock photos)
- Keep it simple and easy to understand
- Make sure your message is highlighted and stands out
2. Write compelling copy
Your ad copy should be concise, compelling, and focused on the value you’re offering. Focus on the benefits users may have if they take a specific action, rather than “business language” or “features.”
Also, choose your words wisely. Here’s a list of 150 of power words that tend to drive engagement and action.
3. Stay relevant to your audience
When creating ads, remember your audience. Sometimes may not seem appealing to you, but it may be 100% appropriate for your audience, so always filter your ideas through the lens of your target and their interests.
4. Target different ad variations
A/B testing allows you to find out which ads work best for your target audience, as well as what kind of messages, visuals and calls-to-action drive the most conversions. Keep in mind you should only test one variable at a time, while keeping everything else constant (for example, you can test different visuals but with the same copy).
5. Use a clear and actionable CTA
Remember your users need to know what the next step is and a CTA does just that. It serves no one to have the best and most engaging copy in the world if the CTA is unclear. Make sure you always use actionable words in your CTA and make it as clear and straightforward as possible.
6. Optimize your budget and bidding options
It is very likely you won’t get the results you want on your first campaign and that’s totally ok. The more you experiment, the better understanding you’ll have of your audience’s needs and reactions. Use different bid options (including automatic bids) to find out which ones work best for you, and optimize your budget to get the most out of your campaigns.
7. Follow LinkedIn’s ad policies
Following LinkedIn’s advertising policies is essential if you want your ads to be actually published and seen by your target. You can read more about the specific advertising policies on Linkedin here.
8. Continuously monitor and optimize
Once your ads are live on the platform, you need to keep an eye on them. Continuously monitor and optimize your campaigns so you can get the best results from your efforts. Track clicks, conversions, and engagement rates to make sure your campaigns are on track (or adjust them as needed).
9. Use conversion tracking
Conversion tracking allows you to monitor how your ads are performing in terms of leads, sales, and other key actions. With it, you can effectively measure the return on investment (ROI) of your campaigns, so you can focus on ads that are actually driving results for your business.
Key Points to Remember About Advertising on LinkedIn
Although LinkedIn ads are frequently believed to be more expensive than other types of ads, they might also be the best option for you if you’re looking for a high-quality audience with purchasing power and decision making authority—particularly if you sell B2B products and services. With its advanced targeting, large pool of professionals, and well-structured ad formats, LinkedIn ads can be an effective way to reach business decision makers on the world’s largest professional network.
In fact, LinkedIn ads make such an attractive proposition for many that it ranked first on the top of the platforms advertisers want to try in 2023 (24.5% of our respondents in The State of Digital Advertising survey said they want to give LinkedIn a test run this year).
If you’re among them and if you’ve decided to finally test LinkedIn ads, here are the key points to remember from this article:
- LinkedIn offers multiple types of ads, such as text ads, Sponsored Content, and InMail
- LinkedIn advertising targeting is very precise and can be based on job title, company size, location, seniority level and more
- You should always tailor your ad content to your audience
- Your ad creatives and copy can make a massive difference in engagement (always keep them simple, concise, and actionable)
- Use a clear and actionable CTA
- Always measure the performance of your ads and adjust accordingly
LinkedIn ads may not be for everyone, sure. But before you give it a final “no,” keep in mind that one LinkedIn ad can reach more than 14% of the global population. What’s more, half of the brands that advertise on LinkedIn are seen as “higher-quality,” which means running ads on LinkedIn can position your company as a desirable supplier of goods and services.
Ready to run ads on LinkedIn? Consider Creatopy for your ad creatives if you want to produce beautiful, engaging ad designs at scale.